こんばんわ😊🩷🩷🩷
chapter4完成から早一か月が経過してしまいました💦
夏🌞が暑すぎて机に向かう気力が保てず筆を置いてしまっていたのですが、お盆休みでリフレッシュしてからは作画が順調に進んでいます💕
現在、下描きは7ページ/14ページです。
このブルマさんは美しく描けたと思うので公開しちゃう✨何やら意味深なセリフ・・・(;・∀・)

DB女性は目が大きいから童顔になりがちですが、鼻筋をスッと伸ばすとグンと大人っぽく見えますね🤗
特にセル編からはブルマは人妻子持ちで色気マシマシになりますから、作画は気にかけていきたいと思います💕
髪型を見てわかる通り、chapter5は未トラ来訪後の話です😙
ここからはベジブルの距離がうんと縮まる・・・と思いきや、chapter5ではあまり縮まりません笑
むしろ、閑話休題的な話かもしれない。でも、かねてより描きたかったシーンをふんだんに詰め込んでますので、引き続き楽しんで描いていきます!
11月は毎年おなじみの税務試験が控えてるので、まだ余裕がある9月中になんとか描き終えられると・・・いいな💦
SNSの相互さんがWordPressで個人サイトを立ち上げようとしてるって言ってて、
「そういえば私どうやってサイト作ったんだっけ~・・・」と脳みそひっくり返して思い出そうとしたら・・・
さっぱり覚えてねぇ!!( ゚Д゚)ゴフッ
このサイトをはじめて作ったの2年半前みたいで・・・💦うー、もはや記憶の彼方・・・💦
せっかくヒーヒー勉強して作ったのに、知識をきれいさっぱり忘れちゃうって勿体ない!
ということで、構築のためにやったことを、覚えてる範囲で書き出してみることにした!💪
もしかしたらこの先、二次創作の個人サイトを作ろうとする人の助けになるかもしれないし🔥🔥🔥
ブログカテゴリに「技術覚書」を新たに追加しました。
今後、WordPressやblender(無料の3Dモデル作成ソフトウエア)など、推し活で使った技術要素はこのカテゴリをつけてメモ代わりにしてゆく予定です😊
環境情報①サーバー
今はリトルサーバーという格安有料サーバを契約していますが、サイト立ち上げ当初はxfreeというサーバーを使っていました。

WordPressが無料で使えるサーバーが複数ありますが、私が参考にしていたWordPress講義動画がこのサーバーを使用していたため、こちらを選択しました。
※無料で使えるサーバーはほとんどの場合、R指定のコンテンツを禁止しています。ナマモノじゃないし私の描くRは激しくないので問題なかったかもしれませんが・・・💦二次創作自体がアングラなジャンルなので、念のため規約が緩めの有料サーバに移行しました。
環境情報②WordPressテーマ
WordPressのテーマとは、Webサイトのデザインや機能のテンプレートを指します。
テーマは有料・無料、公式・非公式と様々ありますが、ご自身が作成したいサイトに合ったテーマを選ぶのが良いと一般的に言われています(集客用か、写真メインか、文字メインか等・・)。
それに加え、元技術者という観点で私が大切にしているのは、
「母国語のリファレンスがたくさん転がっているテーマ」
が良いということです。母国語と書きましたが、ビジネスレベルで英語が得意であれば英語のリファレンスが多いテーマでもよいと思います。
WordPressを使う人の多くが、ご自身でカスタマイズを加えたい願望があるかと思います。
しかし初心者であればあるほど、公式ヘルプページの説明だけではやりたいことが実現できず、行き詰ります。
世の中の多くの方が、「〇〇のテーマでこんなの作ってみたよ!」とネットで発信しているようなメジャーなテーマを選ぶと、あとが楽です。
また、できる機能の情報量に加え、「ここの設定をミスするとうまくいかないから気を付けて!」という、よくある落とし穴&エラー回避方法が潤沢に転がっていることが、独力でサイト構築する大きな手助けとなります。
私が本サイトで使用しているテーマはCocoonです。

ちょっと詳しい人は分かると思いますが無料テーマでは最もメジャーなテーマではないでしょうか。
マニュアルも充実しているし、何よりスキンの種類が豊富で、見てて超ワクワクしてしまいます!
サイト更新時に思い切ってスキンを変えて雰囲気を刷新するのもアリです!
テンションあがるの、大事!!趣味ならなおさら!!
※スキンによっては変更時に崩れてしまうものもあると思うので、その際はバックアップ必須ですね😉
Cocoonのインストールはたしか、ほとんど困らなかったような・・・
その辺に転がってるサイトに書いてあるとおりに進めれば大丈夫、なはず。
環境情報③バックアップ
せっかくサイト構築がんばったのに、何らかの理由でサイトがふっとんだら目も当てられない・・・😭
そんなときのために、稼働時にバックアップJOBを仕込んでおくのはMUSTです!
例えば、無料サーバは数か月に一回の更新作業が促されることが多く、私生活が忙しくて更新のお知らせメールに気づかず、ほったらかしてたら自動で契約解除になってデータが全部消されてしまった・・・なんてことも十分にあり得ます。ヒー!!💦
私は、BackWPupというプラグインを仕込んでいます。下記を参考に設定しました。
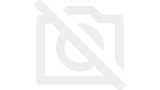
バックアップは普通は日次で取るのでしょうが、このサイトは業務用ではないので、バックアップ頻度は月に1度にしています。
で、時々思い出したかのようにサーバ上のバックアップファイルをローカルPCにダウンロードしておいて、万が一サーバごと吹っ飛んだ時に、少し前の状態までは戻れるようにしています✨
※ただし、本ツールで作成したバックアップファイルを使った復元テストはやっていないため、本当に手順通りやれば戻せるかは定かではありません🤪🤪🤪💦サイトに書いてある通りにやってるから大丈夫だとは思うけど・・・
このサイトで、今バックアップファイルは600MBくらい。イラストが多いのでサイズ大きめです。
アップロードファイルは解像度を下げてデータ容量小さくしてるんですけどね💦
ちなみに、このプラグインを使用すればバックアップデータもWordPressのダッシュボードからダウンロードできますが、(↓「ダウンロード」が選べる)
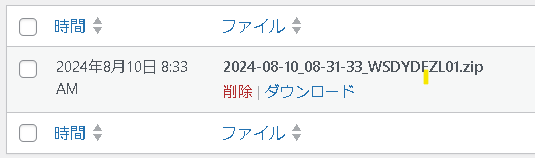
私はWinSCPというフリーソフトを使用して、FTPでログインしてからダウンロードしています。
※FTPのログイン情報は、普通はサーバ契約時にもらえます。
サーバ容量が増えすぎるのが嫌で、私は過去1世代しか保存しないようにしています。私は毎月10日の朝にバックアップJOBを設定しているので、現状は8/10分が最新です。
複数世代を保持する設定にしていたらここにファイルがずらっと並ぶはず。
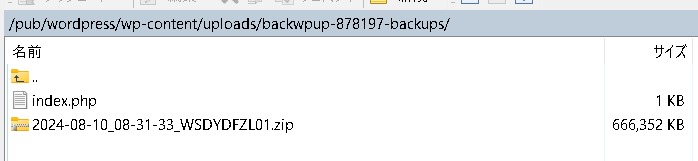
今日は、以上です!
次回は本サイトで使用しているプラグインたちについてご紹介します✨

